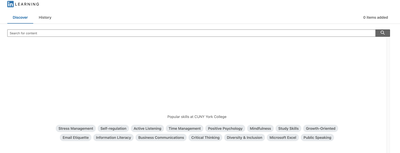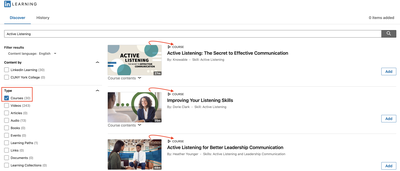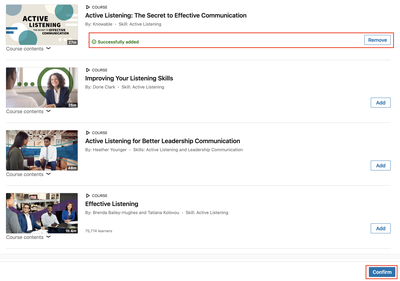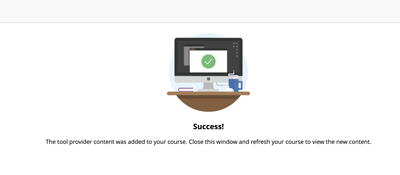Adding LinkedIn Learning video and courses in your Bb courses
A tutorial on how to add LinkedIn Learning videos and courses to your Blackboard courses
1. Go to a content page in your Bb course. (ex. Course Materials, Assignments)
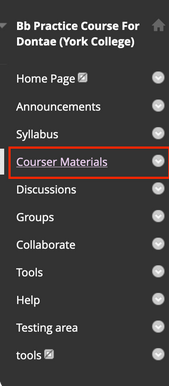
2. click "Build Content" to reveal the drop-down menu options, then click "LinkedIn Learning".
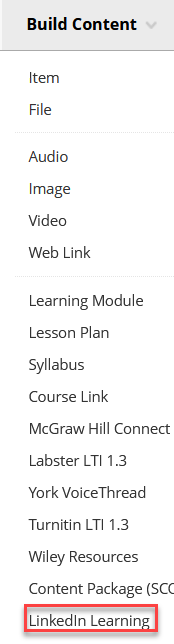
3. This will take you to the LinkedIn Learning search page.
4. Use the search bar to look up a course or video by name or click on a key word displayed to find related videos and courses.
5. Use the filter tool to sort the catalog between only courses or videos.
6. Once you find a course or video, click the "Add" button. A notification message will appear next to the thumbnail of the course or video stating "Successfully added". Next you will click the "Confirm" button at the bottom of the page to insert the content into your Bb course.
7. Close the confirmation window then refresh your Blackboard page to see the newly added content.
8. A column will also be added to your grade center, named after the content you added to your course.
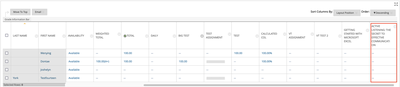
It is important to know that in a course from LinkedIn Learning a student will only receive a grade once they have watched all the material in it.
If the content you selected from LinkedIn learning happens to be a video, the student only needs to watched the selected video to receive a grade.
Students will be able to see their grade when they visit "my grade".